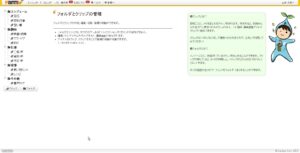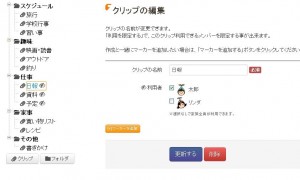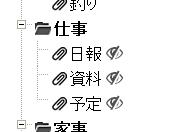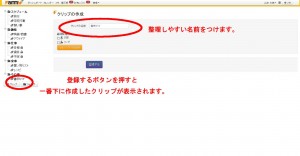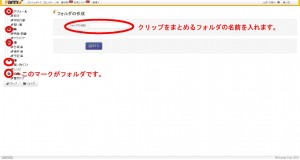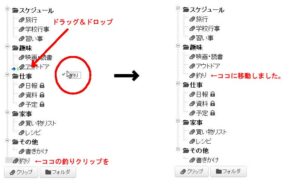メモをまとめるクリップは、利用するメンバーを限定して使用することが出来ます。
他のメンバーには非公開のメモを整理するときなど、クリップを自分あるいは特定のメンバーだけ使うようにすることができます。
クリップの利用者を限定する
2・利用者を限定したいクリップを選びます。
3・利用者の項目で、対象のクリップを利用するメンバーにチェックを入れ、更新ボタンを押します。
4・利用者を限定したクリップの横に![]() マークが表示されるようになり、マークの付いたクリップは利用者にチェックを入れたメンバーだけが使用することが出来るようになります。
マークが表示されるようになり、マークの付いたクリップは利用者にチェックを入れたメンバーだけが使用することが出来るようになります。
※チェックを入れなかったメンバーは使用出来ません(表示されません)。
注意:利用制限のあるクリップを使用しただけではメモは非公開になりません。
メモを非公開にするにはこちら